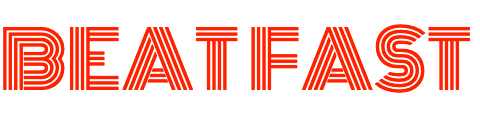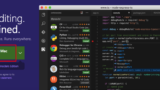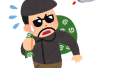こんにちは!ぬぁるです。
今回のこの記事では、Mac × Visual Studio Code(vscode)でのJava開発環境構築方法を紹介します。
Javaの開発環境構築ってそう何回もやることではないので、なんとなく不安な気持ちになってしまう方もいるのではないでしょうか。
そのような方々の参考になれば幸いです!
Java開発に必要なアイテム
Java開発環境を構築する前に、Java開発に必要なアイテムをおさらいしておきましょう。
と言っても、大きく分けて以下の2つです。
- JDK
→API、JVM、コンパイラが含まれる - エディタ
→今回はvscodeを利用します。vscodeはインストールされている前提で進めさせていただきたいと思います!
参考記事
まだvscodeインストールしてないよ!という方は以下の記事を参考にされると良いです。
Java開発環境構築手順
Mac × vscodeにおける、Java開発環境構築手順はたったの2ステップです!
- JDKのインストール
- Java Extension Packのインストール
JDKのインストール
まずはJDKをインストールします。
もしかして過去にしたかも?という方はターミナルから下記コマンド
java --version
を実行してみて、ちゃんとバージョン情報が表示されればインストール済み、下図のようなメッセージが出たらまだインストールされていないということがわかります!

さて、JDKのインストールですが、JDK には色々種類があります。
僕はAdoptOpenJDKをインストールすることにしました。
oracleJDKは商用利用NGなので、そこだけ気をつけていればどのJDKを利用してもいいと思います。
インストール手順は以下です:
・https://adoptopenjdk.net/にアクセスし、バージョンとJVMを選択して「Latest release」をクリック

「Choose a Version」:学習目的ではどれを選んでも問題ないと思いますが、LTS(Long Term Support、長期サポート)版を選んでおけば無駄に心配することもないですね。
「Choose a JVM」:HotSpotがoracle製、OpenJ9はIBM製です。基本的にはHotSpotを選んでおけば問題ないと思います。
・ダウンロードが完了したら、Finderの「ダウンロード」に「OpenJDK11U-jdk_x64_mac_hotspot_11.0.4_11.pkg」みたいな名前のファイルがあるはずですので、そちらをダブルクリック
・インストーラが起動し、以下のような画面が出てきます

・後は基本的に「続ける」をクリックして(途中の使用許諾への同意は「同意する」をクリック)、最後に「インストール」をクリックすればインストールが始まります!
インストール完了後は、再びターミナルから
java --version
加えて
javac --version
を実行してみて、バージョン情報が出力されたらインストールが正常にされているということになります!
Java Extension Packのインストール
さてお次はvscodeです。vscodeの左端のメニューから四角いアイコン(下図参照)をクリックします。
検索エリアに「Java Extension Pack」と入力し、候補一覧からJava Extension Packを選択し、「インストール」をクリックします。

いくつかjava開発に必要なプラグインを勝手にインストールしてくれます!
以上でひとまず完了です!簡単ですね!!
試しに以下のようなサンプルクラスを作成して、F5キーからデバッグしてみましょう!
class Sample {
public static void main(String args[]) {
System.out.println("Hello World!");
}
}※1度目はlaunch.jsonというファイルを作成するため、2回デバッグを実行してください
以下のようにデバッグコンソールが表示され、「Hello World!」と表示されていればOKです!!

最後に
僕自身、javaの開発環境構築はなんとなくややこしく、時間がかかる印象を持っていたのですが、
想像以上に簡単に構築できました!
さらに、必要に応じて開発をしやすくするためのもろもろの設定を行うこともできます。
インデントの設定とかが可能です。
Command + shift + Pでコマンドパレットを開き、「Configure Language Specific Settings」と入力し、エンター。
こちらは必要に応じで徐々にやっていけば良いと思います!
GitHubとの連携もやりたいと思ってますので、対応でき次第、また皆様にご紹介できたらと思います!
それでは!!